Y6OS Product Bulletins
Innovation is never done. And neither are we.
2023
YourSixOS Product Bulletin
Product Bulletin Date: November 8, 2023
Bulletin Type: New Navigation Structure
YourSix is excited to unveil a new Y6OS navigation structure. YourSix is constantly investing in innovation and adding new feature functionality. This new structure enhances the user’s experience and prepares for forthcoming enhancements. As part of this update, we will adjust the menu layout. The most notable alteration involves moving the primary navigation menu from the platform’s left side to the top bar. We have additionally separated out areas of live interactions from those pages designed for configuration for easier navigation for each user role.
There is no action required on your part. These enhancements only affect the menu structure – all devices, configurations, and users will not be affected. As with all Y6OS feature enhancements, users will experience zero downtime.
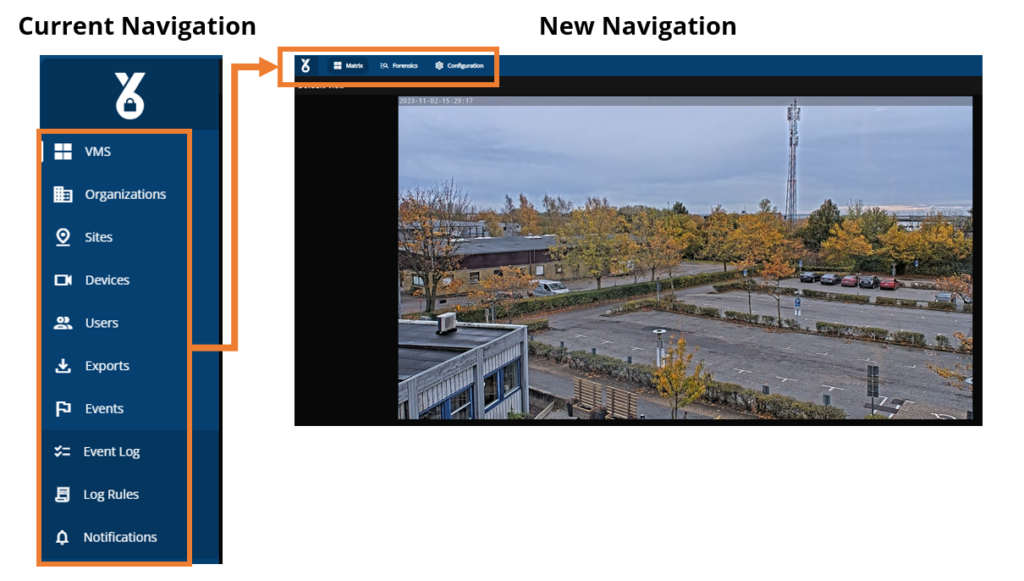
YourSixOS Product Bulletin
Product Bulletin Date: July 5, 2023
Bulletin Type: New Dynamic Player Canvas
New Tool: Dynamic Player Canvas
Control Views Dynamically
YourSix is thrilled to announce the arrival of our latest innovation, the Dynamic Player Canvas. This exciting addition empowers users with enhanced control over their platform views, enabling them to resize each player individually.
This new feature lets users craft personalized views catering to their requirements. This new feature, accompanied by a VMS Guide, will show in a popup window, promptly demonstrating users’ newfound freedom in creating views.
Please note: Current views will remain and enhanced to accommodate the new functionality.
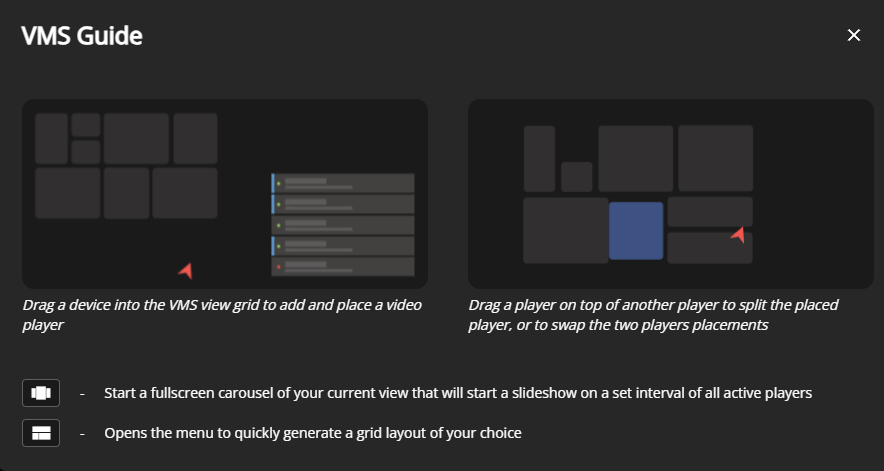
You can begin creating your views after familiarizing yourself with the VMS Guide. In the upper right corner of the canvas, you will find the “help Icon” and the “layout generator Icon” for easy access.
YourSixOS Product Bulletin
Product Bulletin Date: January 20, 2023
Bulletin Type: New Tool Y6OS Validator
New Tool: Y6OS Validator
Validate Video Exports from Y6OS
Welcome to the Y6OS Validator tool, part of Y6Assure.
This tool is designed to verify that an export file originating from Y6OS has not been tampered with at any point.
Please Note:
The original zip file must be used for validation. YourSix will not verify individual video files from within the zip archive or re-zipped video files.
Validation is only possible on exports created in Y6OS after January 13, 2023. Please create a new export within the platform to validate the video file after this date.
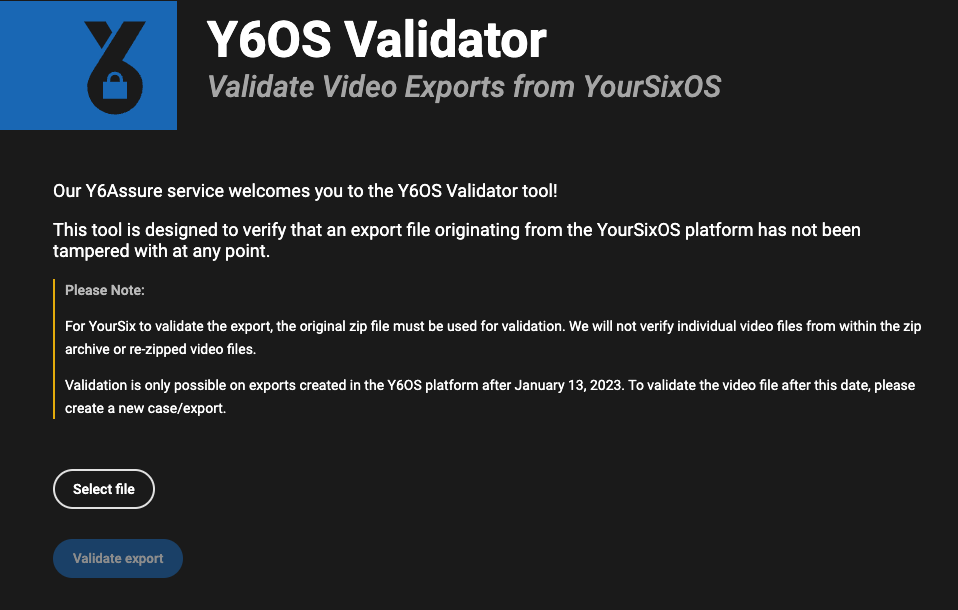
2022
YourSixOS Product Bulletin
Product Bulletin Date: December 10, 2022
Bulletin Type: New Feature Carousel Mode
New Feature: Carousel Mode
Users can now view videos in carousel mode. This is located in the upper right corner of the player canvas. Carousel mode will take the players from the canvas and play them in a loop. The time interval can be changed by selecting the timer (when in carousel mode) in the lower right corner.
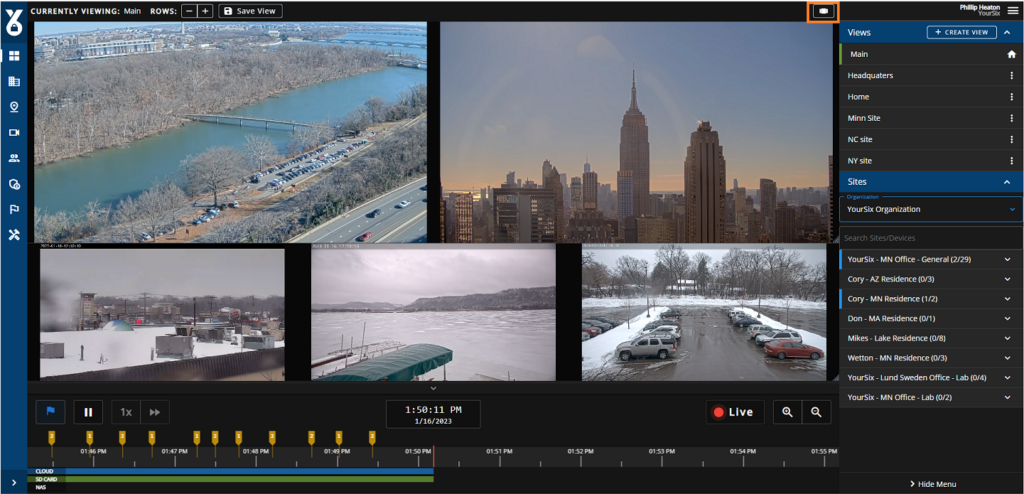
YourSixOS Product Bulletin
Product Bulletin Date: December 1, 2022
Bulletin Type: New Feature Device Group Events & Notifications
New Feature: Device Group Events
Users can view device group-related events (arm, disarm, neutral) on the platform timeline. These events will appear as a yellow marker on the timeline (event log rules must be configured). Additionally, users can select which events appear on the timeline. Events can be selected using the event flags icon in the bottom left portion of the platform.
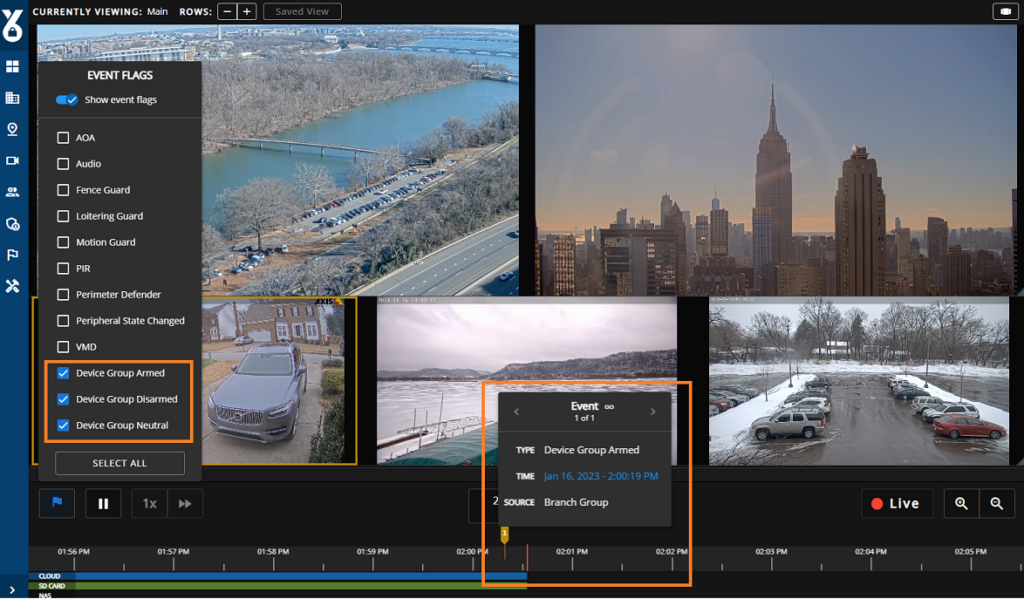
New Feature: Device Group Notifications
Users can receive notifications of device group status changes (arm, disarm, neutral). This is configured in the notifications section of the platform. Users will select the device group as the source and which events are under the events section.
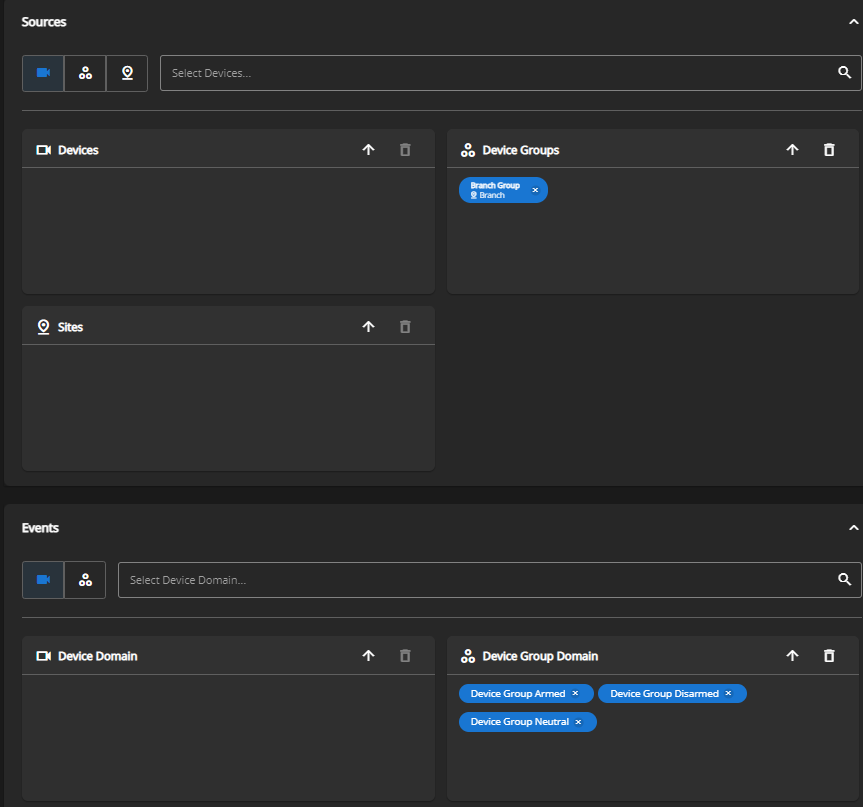
YourSixOS Product Bulletin
Product Bulletin Date: October 31, 2022
Bulletin Type: Mobile Push Notifications
New Feature: Mobile Push Notifications
Users of the YourSixOS Mobile Application can now receive push notifications to their mobile devices. Selecting the notification will take the user into the platform to the device and time on the timeline that the event occurred.
To receive push notifications, a user must:
- Select “Allow” on the popup asking if YourSixOS can send you push notifications
- Users will receive push notifications if the user they are logged into on the mobile app is part of a notification rule. The user must be selected under the Recipients section of the notification. Notifications are configured in the browser version of the platform under the Events tab (please reach out for help configuring notifications).
- Users can control how they receive notifications from the platform under the account information page located in the browser version. This is located in the upper right corner menu under “My Account.” By default, both email and mobile apps are selected.
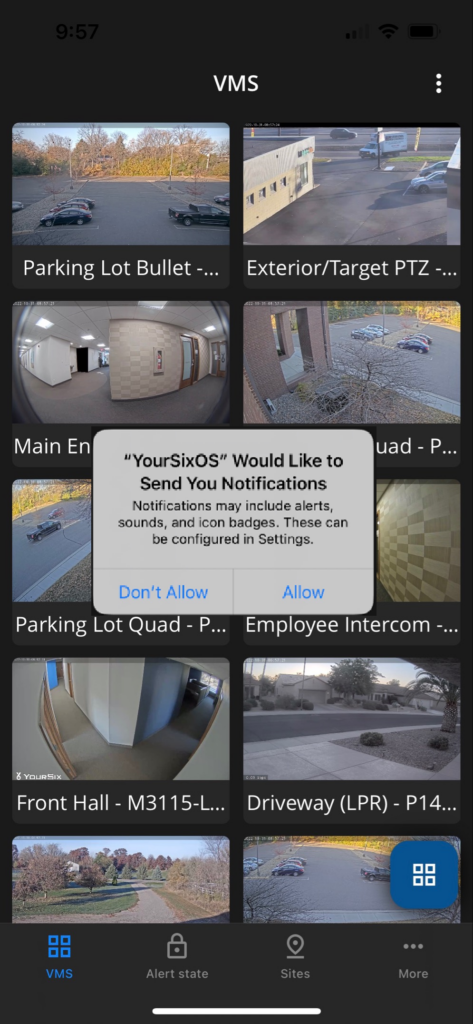

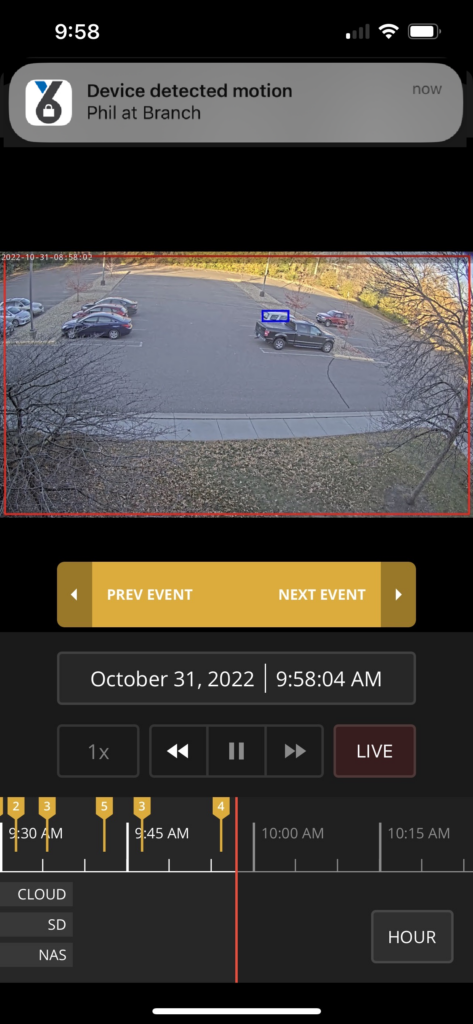
YourSixOS Product Bulletin
Product Bulletin Date: August 11, 2022
Bulletin Type: Additional Mobile Feature
New Feature: Add Device from the Mobile App
This exciting update enables integrators to remotely add devices to the Y6OS platform in seconds via the Y6OS mobile app. Utilizing AI, this new feature allows character recognition directly from your mobile device.
- Select the Site icon along the bottom of the screen
- Select the site you wish to add the device (If a new site is required, then select the + icon in the lower right corner to add a new site)
- Once you have navigated to the device list for your site, select the + icon in the lower right corner. This will navigate you to the “Add Devices” page
- Confirm the site, select the desired retention times, and then add the device name, serial number, and OAK.
- Users can scan the serial number and OAK by selecting the Scan icon to the right of the serial number and OAK fields.
- Once all information has been entered, select Add All Devices at the bottom of the screen.
- Press and hold the control button on the physical camera for 3 seconds until the light flashes, then release the button. This action will connect the device to the platform.
Add Device from Mobile App video demo: Click Here
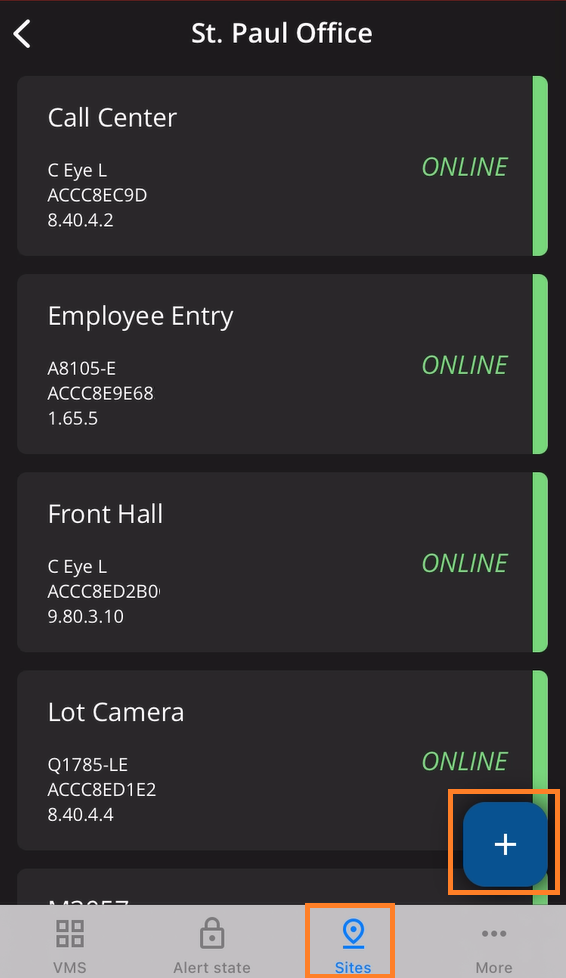
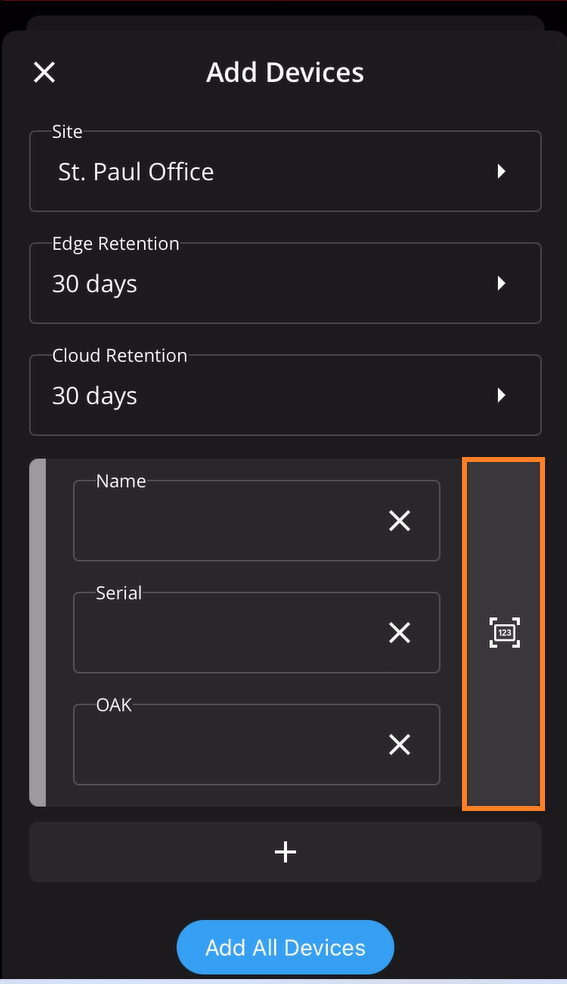
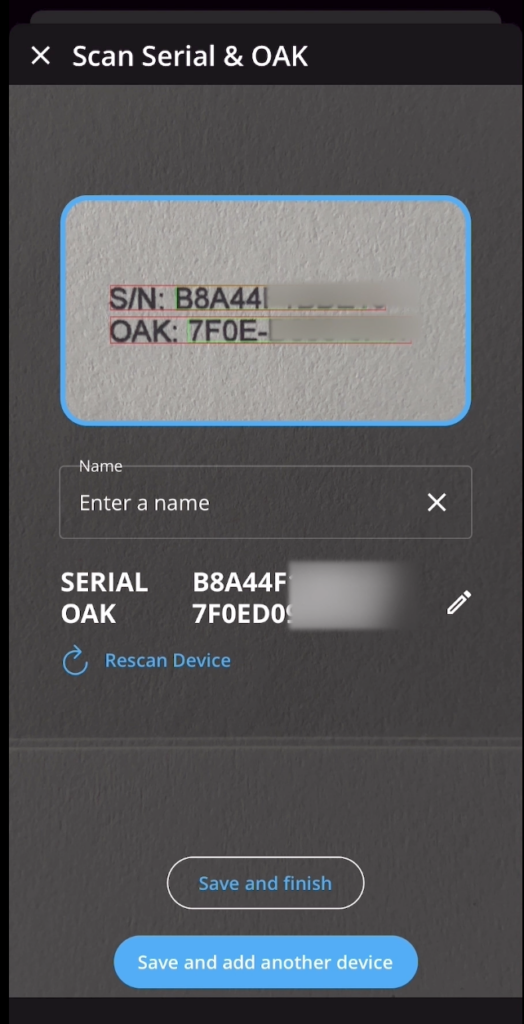
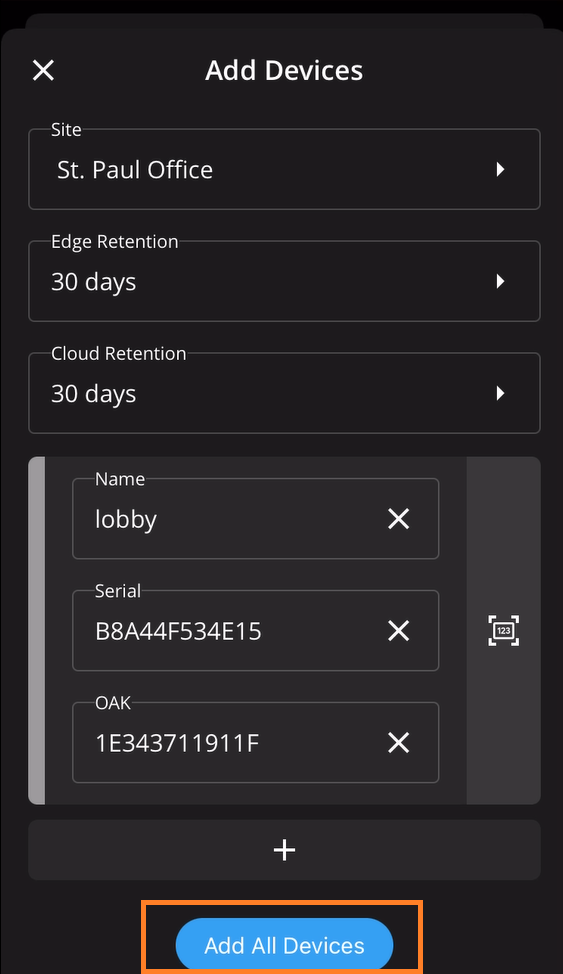
YourSixOS Product Bulletin
Product Bulletin Date: July 21, 2022
Bulletin Type: New Feature Event Log
New Feature: Event Log
Users of the YourSix platform can now see a full list of events for the sites they have access to. Users access this list by clicking on the events icon along the left menu and then selecting Event Log.
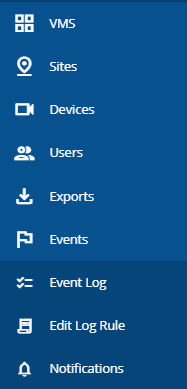
Users then use the Filters along the top of the screen to refine the list of events they are looking for. Once the desired filters are set, select Search in the upper right corner, and the list of events will display.
Users can access the video timeline by clicking on the date and time in the event timestamp column (first column). If the video was recorded (depending on the configuration of your recording rules), then the video will begin to play.
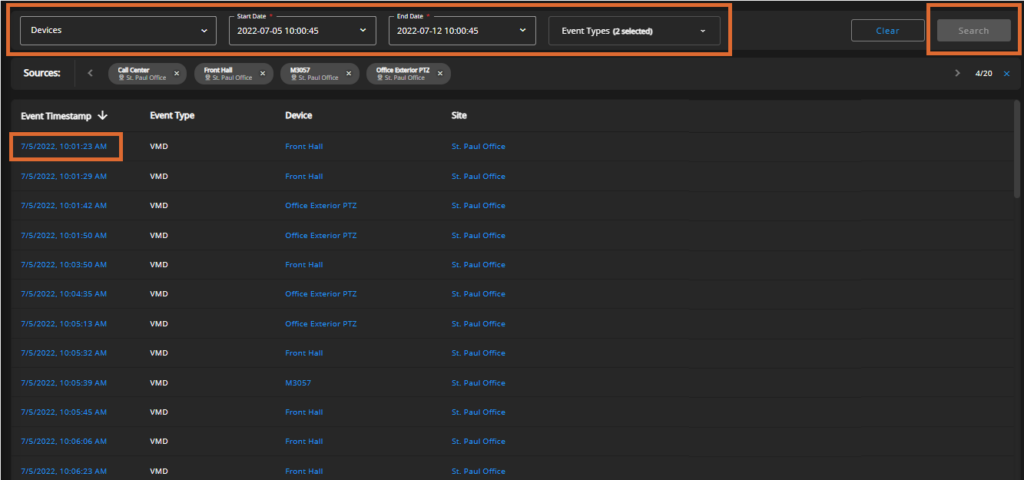
YourSixOS Product Bulletin
Product Bulletin Date: July 21, 2022
Bulletin Type: New Feature Export Function for Integrators
New Feature: Export Function for Integrators
Integrator users of the YourSix platform now have access to the export function.
Tutorial on exporting footage: YourSixOS – Export Overview
Users export footage by selecting the Export Icon located in the bottom right corner below the VMS canvas. After selecting this icon, a Blue Transparent Box will appear on the timeline. Users use this to locate the timeframe of footage they want to export and then select continue in the popup located above the timeline.
Created exports appear under the Exports Icon located in the left navigation menu. This is where users download the export file.
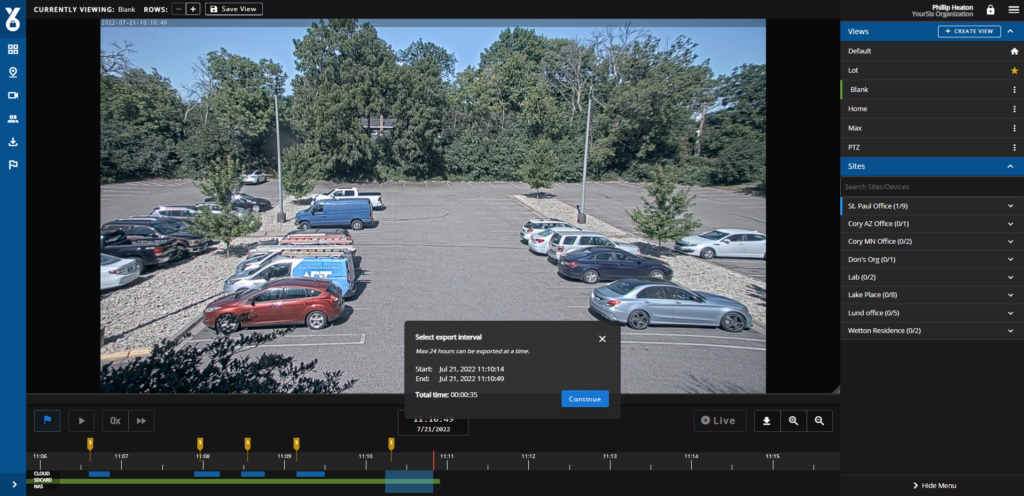
YourSixOS Product Bulletin
Product Bulletin Date: June 13, 2022
Bulletin Type: Additional Feature
Change: Additional Feature
New Feature: Full-Screen Timeline
- When users enter a full-screen view of a device/player, the playback timeline is now available. This timeline works the same as the timeline on the VMS screen and can be used for playback, event flags, and exports.
- The timeline can also be minimized by selecting the down arrow located directly above the date and time.
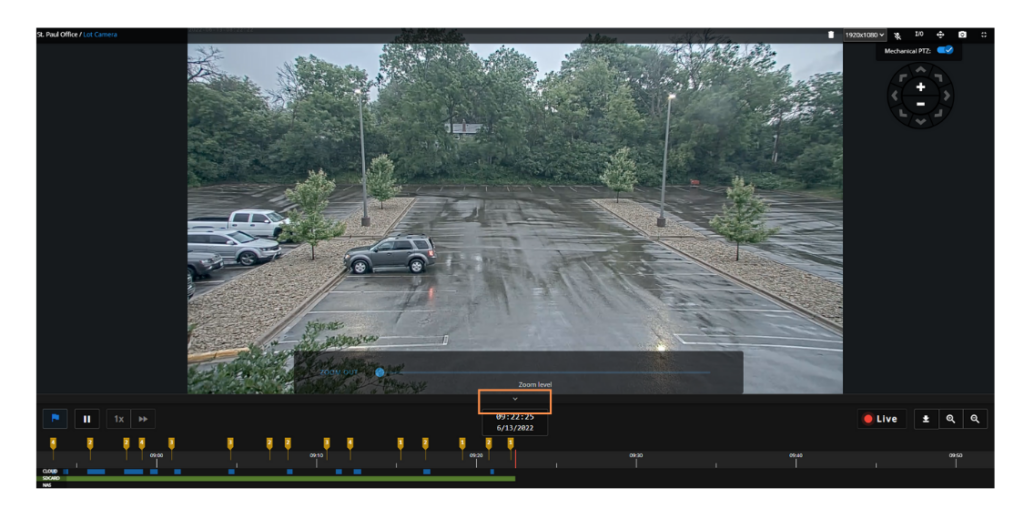
New Feature: Snapshot Tool
- Users of the platform can now use the new Snapshot Tool located in the upper right corner of each player to take a screenshot of that player. This can be used on the VMS screen or in full-screen.
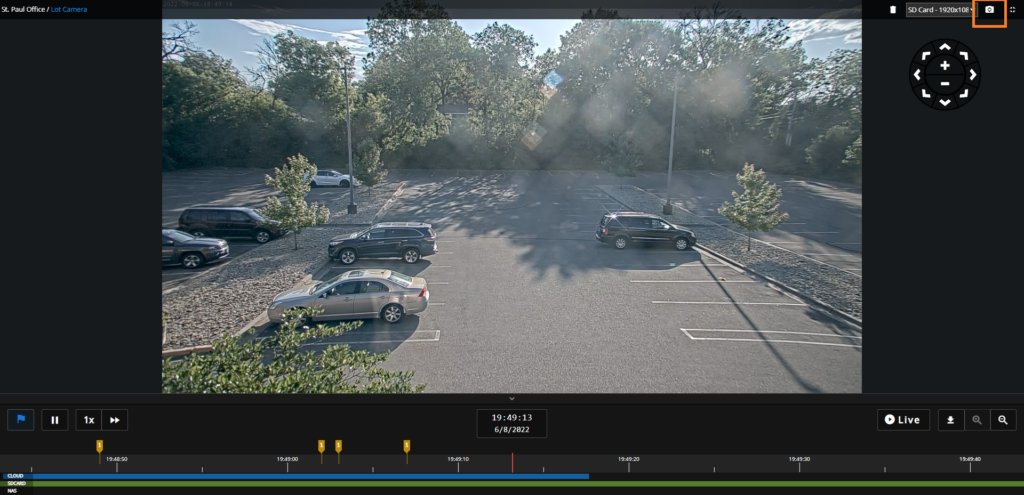
YourSixOS Product Bulletin
Product Bulletin Date: May 9, 2022
Bulletin Type: Change to User Interface
Change: User Interface
Add Function:
- The location of Add Organization, Add Site, Add Device, Add User, and Add Notification has changed. These functions are now located within the Manage page for each entity.
- New User flow: For each Add function, a user will select the desired icon within the left navigation menu and then locate Add in the upper right of each manage page
- Add Organization: Select the Organization icon along the left navigation menu, then select Add Organization located in the upper right corner of the screen
- Add Site: Select the Site icon along the left navigation menu, then select Add Site located in the upper right corner of the screen
- Add Device: Select the Device icon along the left navigation menu, then select Add Device located in the upper right corner of the screen
- Add User: Select the User icon along the left navigation menu, then select Add User located in the upper right corner of the screen
- Add Notification: Select the Events icon along the navigation menu, select Notifications, then select Add Notification located in the upper right corner of the screen

Search and Filter:
The Search Bar and Filter options location has moved from the right side of the screen to the top of the screen. These functions appear on the Manage page for each entity.

My Organization:
The location of My Organization has changed. This is now located in the upper right corner within the hamburger menu (also where My account and Log out are located).
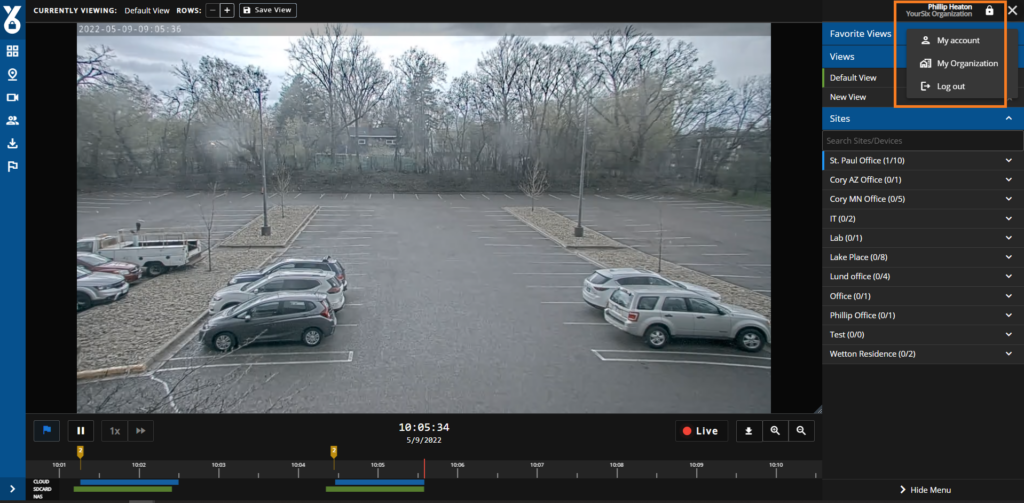
Data Retention:
When adding a device, Integrators now can select “No Retention” as an option for Cloud and Edge retention.
Previously integrators selected 3 days as the lowest option. All devices that were previously set to 3 days will now be moved to No Retention. There is no action required by the user or integrator.
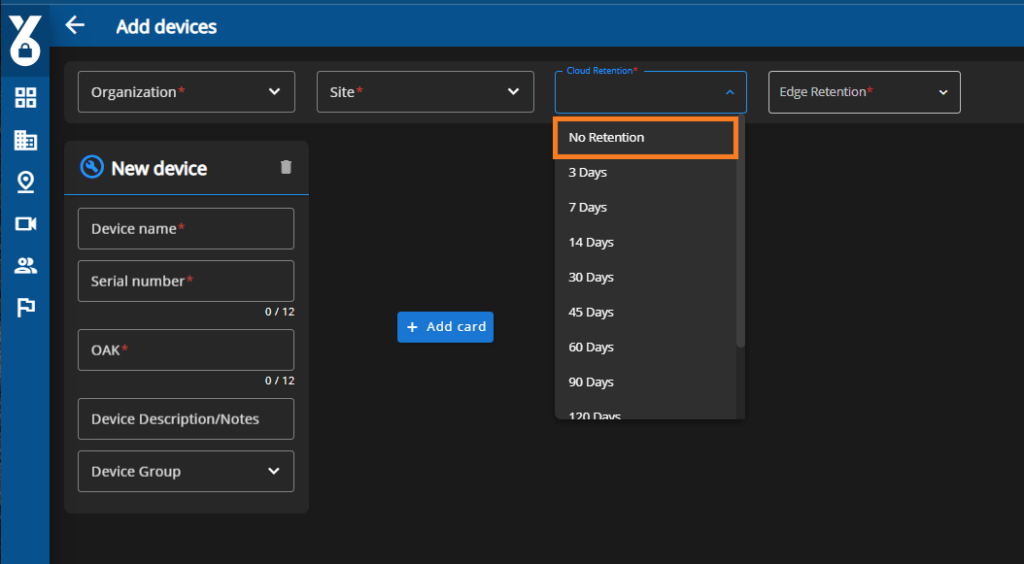
YourSixOS Product Bulletin
Product Bulletin Date: April 28, 2022
Bulletin Type: Change to Add User Workflow
Change: User Workflow
Create an Organization User:
- Select Users on the left menu and then select Add User
- Fill in the required account details
- Select the Organization the user will be added to
- Select the roles for the user
- Select Save
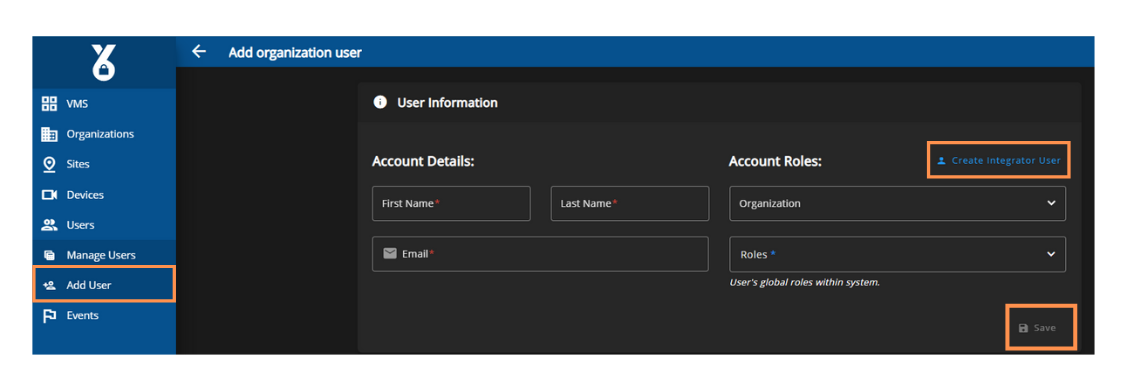
Create an Integrator User:
- From the Create organization user page above, select Create Integrator User in the upper right (located beside account roles)
- Fill in the required account details
- Select the roles for the user
- Select Save
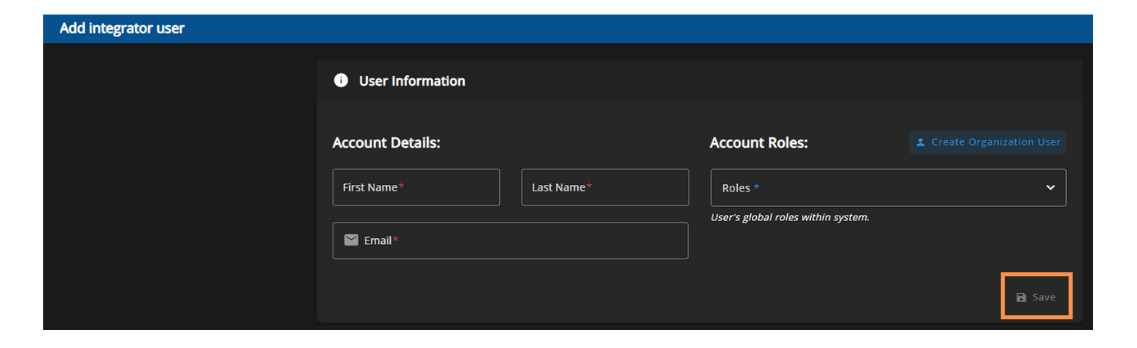
YourSixOS Product Bulletin
Product Bulletin Date: April 5, 2022
Bulletin Type: New Feature Event Markers on the VMS Timeline
New Feature: Event Markers on the VMS Timeline
YourSix is proud to launch our newest feature, event markers located along the timeline in the YourSixOS platform. This new feature allows users to see when events took place in the past. Events are marked as orange markers on the timeline as indicated by the image below.

To configure event markers, please view our training video: YourSixOS – Event Markers on Timeline – YouTube. The configuration of event markers is located under the Events tab on the left menu. Please note that after the event markers are set up under Log Rule, you must navigate to that device in the manage device portion of the platform in order to set the Events Retention time under device information.
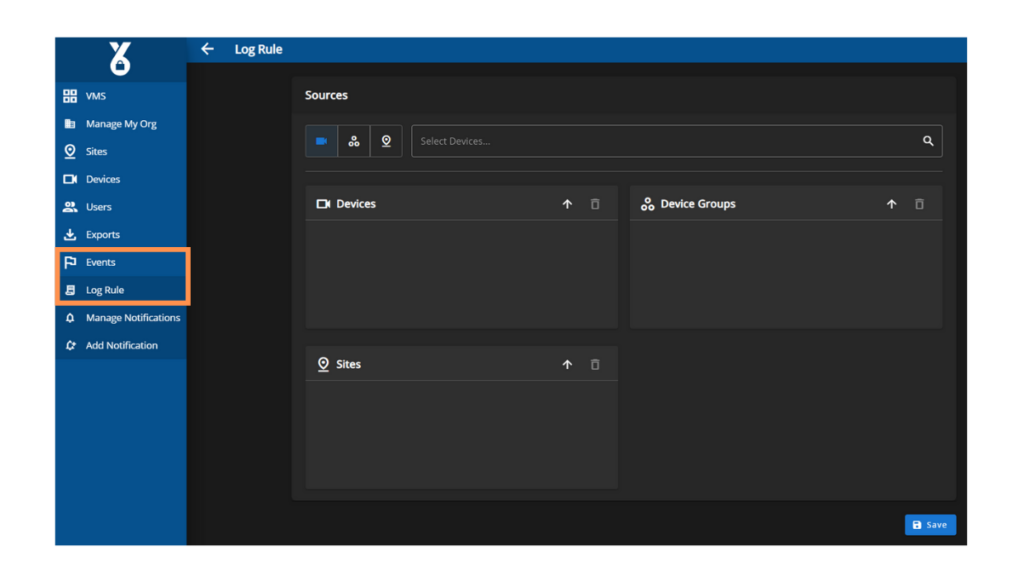
YourSixOS Product Bulletin
Product Bulletin Date: January 31, 2022
Bulletin Type: New Feature Notification Center
New Feature: Notification Center
YourSix is proud to launch our new notification center on the YourSixOS platform. The notification center allows Organization Super Admins and Integrators to customize and manage all their notifications in a single location. Existing notifications within the YoursixOS platform will be moved to the new tab. The following features are now available to users with permissions:
- Schedules: Create custom schedules for when notifications are active.
- Sources: Select devices, sites, and device groups to trigger notifications.
- Events: Select the type of events that will trigger notifications. This includes but is not limited to object detection, motion detection, storage disruption, and device disconnection.
- Recipients: Select who will receive the notification, including users, organizational emails, and central stations (limited to those organizations that work with a central station for monitoring).
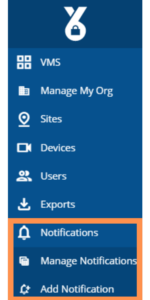
Accessing the Notification Center:
The notification center is located along the left side of the screen within the context menu. Please reference the platform guides for a full breakdown of managing and creating notifications.
- Manage Notifications: Manage existing notifications including those created previously at the device level.
- Create Rule: Create new notifications.
2021
YourSixOS Product Bulletin
Product Bulletin Date: December 14, 2021
Bulletin Type: New Feature for Mobile Application
New Feature: Multi-tenant Management
The Y6OS multi-tenant feature allows Integrator partners to manage multiple organizations via the Y6OS mobile app. Users of the Y6OS app with the user permission “Integrator Technician” can log in to the application and select from their managed organizations. The user can view all sites and devices associated with the organization by selecting the desired organization. Additionally, the multi-tenant feature allows Integrator Technicians to view live footage from a mobile device to aid in hanging and aiming a device and view device and site health.
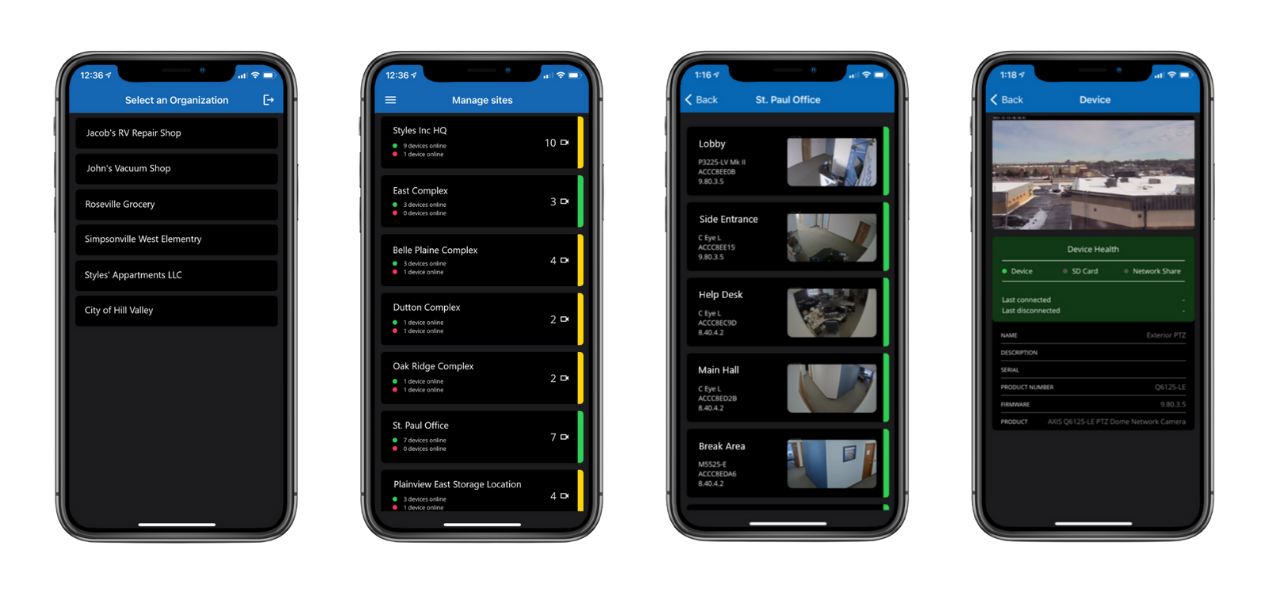
YourSixOS Product Bulletin
Product Bulletin Date: November 17, 2021
Bulletin Type: New Feature for Mobile Application
New Feature: Starting an Application on a New Device
When a user adds a new device to the Y6OS platform, users need to log in to the Y6OS user interface to start applications that will run on the device. A user cannot start or stop applications by accessing the device interface directly. Starting and stopping an application is performed in the Y6OS user interface.
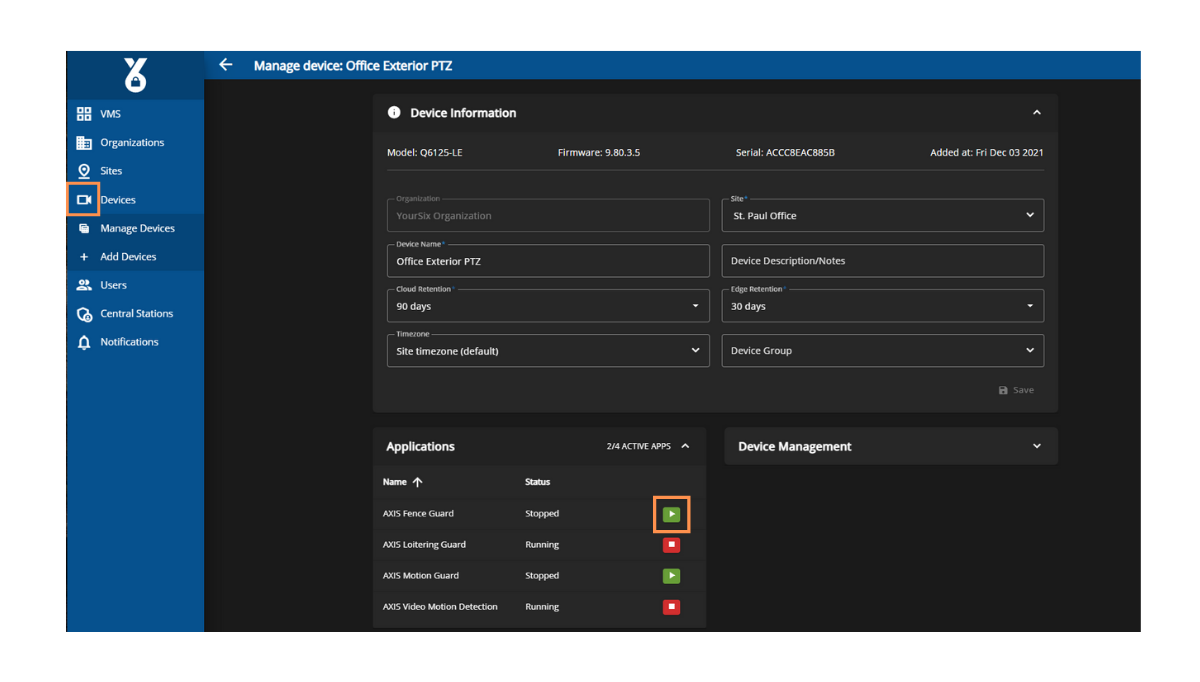
Navigate to the device by selecting Manage Devices on the left navigation bar and selecting the desired device to start an application. Once the user selects the device, the user will be able to start applications via the Play button beside the application.
Adjusting Application Settings:
Once the application is started via the Y6OS user interface, users can adjust the application settings via the “access device” button.
YourSix is constantly enhancing our Y6OS software by adding new features and updates to meet user needs.
YourSix creates Y6OS Product Bulletins to keep our partners up to date on any changes that may affect users and their customers.
